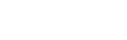Sidebar
Validate jNews license
This article provides a step-by-step tutorial on how to validate a jNews license.
Note: jNews license won't expire and you can use it forever. Only the support and software update access are limited to 1 Year.
Validate jNews license
Step—1 Check the email inbox that you used when you purchased jNews from the Joobi website.
After completing your order on the Joobi site you will receive a series of emails containing your tokens. There are 3 tokens and each one is for a specific Application.
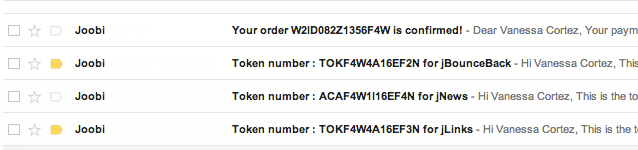
Step—2 Install jNews
Check this article for more detailed information about jNews installation.
Step—3 Install jCenter
To install jLinks and jBounceback you need to install jCenter. This is not necessary for jNews to properly function it is only necessary if you want to use the bounceback handling and link tracking functionality.
Step—4 Validate jNews license
There are two ways to validate the license.
1. Single process validation.
You just need enter one token and all 3 Applications will be validated automatically. This will only work if you installed either of the jLinks or jBounceback apps.
Step—1 Login in joobi.org site using the same account you used to purchase jNews.
Step—2 In the Member's Area, click My Licenses.
You should see one token that you can use to validate all 3 Apps and Copy the token code.
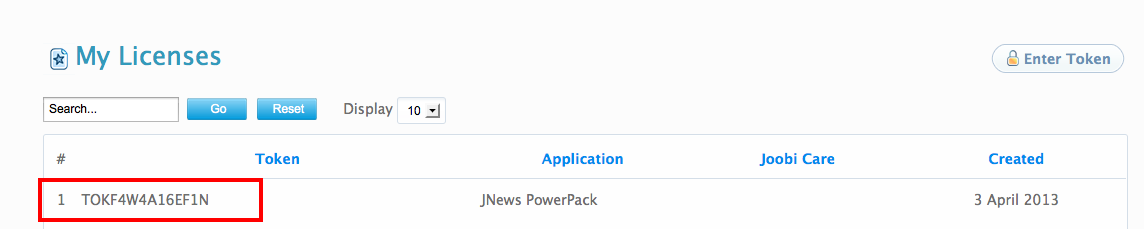
Step—3 Then go to jCenter >> Applications
Click the Enter token button and paste the token code.
Step—4 Click Done to save the changes.
Step—5 Your jNews, jlinks and jBounceback license should be validated. You can verify by doing the following;
For jNews
jNews >> Configuration >> License Tab
For jCenter
jCenter >> Applications
2. Individual license validation
Go to your email inbox and locate the emails you should have received after making the purchase they will contain the tokens for each Application.
To validate jNews;
Step—1 Go to jNews Configuration >> License tab
Step—2 Paste your jNews token code in the Step1 "Enter Token" and Save.
To validate jCenter Apps jLinks & jBounceback;
Check this article for more detailed information for jCenter Apps license validation.